How To Use Call Conference In The 3cx Client For Mac
Elevate a call to a conference call. While on a call, you might need to ask the assistance of a third party. You can do so by elevating the call to a conference call and adding more people in the conversation. With 3CX there is no need to hang up the phone in order to create a conference call. This guide will show you how to create a call conference and how to to schedule a call conference using the 3CX client for Android.

Creating an Audio Conference ( Android ) On this topic Introduction A conference call is a call between 3 or more people simultaneously. In today’s business environment it is becoming the norm to have employees spread out in multiple locations across the globe. However this should never be considered an obstacle when it comes to holding effective company meetings. With the 3CX Client for Android you can easily create, schedule, manage, and join ad-hoc conference calls (conference calls that initiate immediately without scheduling), from your device. Creating an Ad-Hoc Conference Call. Tap on the “ Settings ” button in the bottom right corner.
Select “ Conference Create Conference ”. Select contacts from the list, by tapping the checkbox next to their name and/or by using the Search. To add numbers not in your contact list, tap “ Add Number ”. Type the number in the entry field and press. To remove a number press.
Tap “ Start conference ” to start the conference. You will receive an incoming call from 3CX Phone System. Answer it to enter the conference.
The conference starts when at least one other person joins. Other participants you have invited may join the conference at any time. Within the conference you can reconnect, disconnect or mute a participant from your conference, add more participants, or terminate the call. Add More Participants to an Ongoing Conference. To add more participants to an ongoing conference, go to “ Conference View Conferences ”. From there you can view the “ Active Conferences ”; press the “ Add more people ” button, select contacts, or add numbers and tap “ Add ”. To add numbers not in your contact list, tap “ Add Number ”.
Type the number in the entry field and press. Create a Scheduled Conference Call. Tap on the “ Settings ” button in the bottom right corner. Select “ Conference Schedule Conference ”.
Fill in the Conference Name, Description, and the DID number that external participants will need to dial in order to access your conference. Set the start and end date and time. Check “ Enable announcements ” to hear an announcement when a participant enters the conference. Tap “ Edit Moderators ” to select your moderators for the current conference.
Moderators can see, edit and delete conferences. Select the moderators by using the checkboxes next to each contact entry and tap “ OK ” and “ Next ” to continue. Choose the participants of the conference by.
Internal: checking the boxes next to the contact names and tapping the “ Next ” button. External: adding the email addresses of external participants. Type the participant’s email address in the text box and press the button to add them.
Tap “ Done ”. All participants will be sent an email with the conference phone number and the conference PIN they need to use to access your conference. Joining a Scheduled Audio Conference All the participants of a scheduled audio conference will receive the following e-mail. At the time of the meeting all the participants will receive a call with the subject of the meeting. They can either answer the call or join at a later stage.
To join a scheduled meeting:. Dial the conference’s number stated in the received email. The IVR will ask you to enter the Conference ID number and press #. It will announce the names of participants, if they have joined, and will then ask you whether you want to proceed or cancel the call. If you select to proceed, the IVR will ask you to say your name and press a key in order access the conference call. Elevate a call to a conference call While on a call, you may require assistance from a third party.
You can do so by elevating the call to a conference call and adding more people to the conversation. With the 3CX client there is no need to hang up the phone in order to create a conference call. While in a call click the “ Conference” button to go to the conference screen. Follow the steps above to add participants and proceed with the conference call. Tip: To view, edit or delete scheduled conferences go to the conference tab and click “View Conferences”. See also. – Step by step guides for your model of phone.
Creating Audio Conferences from:,. Creating Video Conferences from.
Creating an Audio Conference (Mac) On this topic Introduction Companies possessing a global presence with a vast number of employees working remotely or as independent contractors has become the norm directly correlating with today’s innovative tech industry. 3CX is a vital business telecommunications business tool which not only greatly caters to today’s business environments but makes it possible to keep up with the competition. Slashing overheads and increasing efficiency is crucial in any business and the 3CX Client audio conference feature will keep you ahead of the game. With the 3CX Client you can easily create, schedule, manage, and join ad-hoc conference calls (conference calls that initiate immediately without scheduling), web meetings or even webinars from your desktop or laptop computer. Creating an Ad-Hoc Conference Call. Click on the “Conference” button.
You will see the list with all the Conferences contacted or scheduled. Press the “ Plus ” button.
A new window will open. Choose the “ Audio only ” option and start inviting the participants. Enter the Email, Number on the appropriate box.
You can also add participants from the phonebook by clicking on the button. Select the desired contacts from the list, by clicking the checkbox next to their name, or by using the Search. You may also import participants via csv. Click on the “ Import ” button, select the csv file and press “ Open.”.
Click “Next”. On the new window fill in the “ Subject ” of the conference call and add any “ Notes ” if needed. Click “ Start Now ” to start the conference. You will receive an incoming call from 3CX Phone System. Answer the call to enter the conference.
All the participants will receive an e-mail with the conference phone number and the conference PIN they need to access your conference. The conference starts when at least one other person joins.
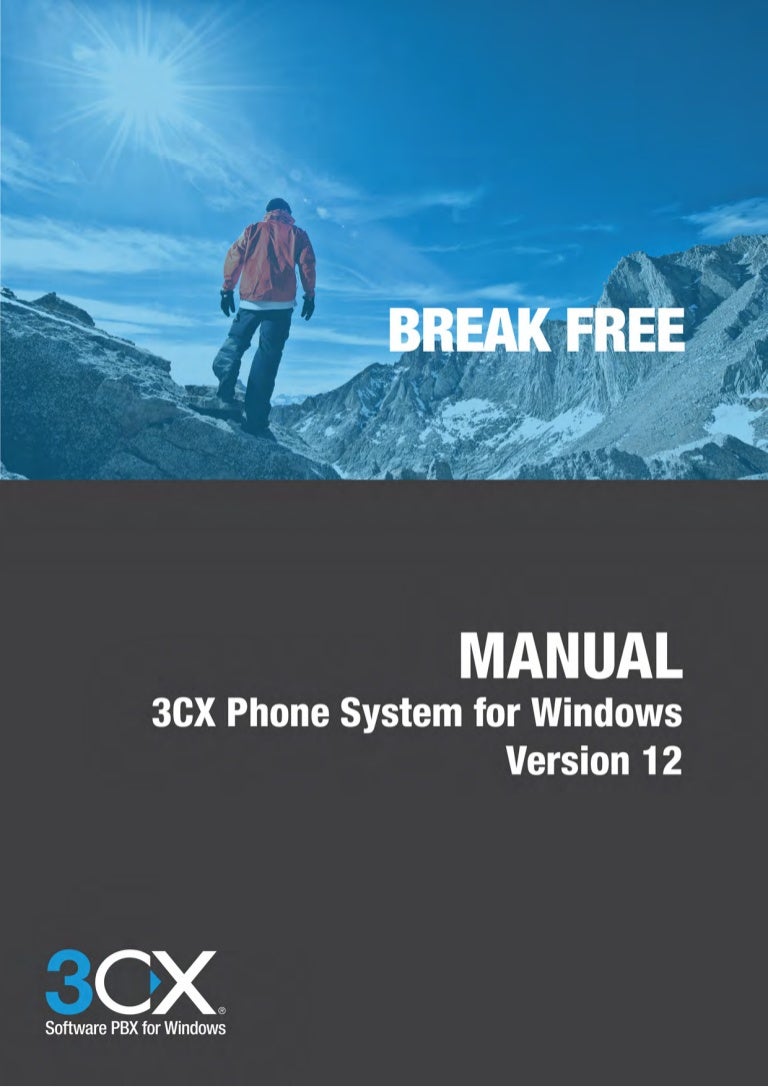
Other participants you have invited may join the conference at any time. Within the conference you can reconnect, disconnect or mute a participant from your conference, add more participants or terminate the call. Note: You can Enable announcements to get notified when a person joins in or logs out in the conference. Create a Scheduled Conference Call. Click on the “Conference” button and “ Create Conference ”. You will see the list with all the Conferences contacted or scheduled. Press the “ Plus ” button.
A new window will open. Choose the “ Audio only ” option and start inviting the participants.
Enter the Email, Number on the appropriate box. You can also add participants from the phonebook by clicking on the button. Select the desired contacts from the list, by clicking the checkbox next to their name, or by using the Search.
You may also import participants via csv. Click on the “ Import ” button, select the csv file and press “ Open.”. Click “Next”.
In the new window fill in the “ Subject ” of the conference call and add a ny “ Notes ” if needed. Set the “ Date ”, “ Time ” and “ Duration ” of the conference. Click the “Schedule” button. All participants will be sent an email with the conference phone number and the conference PIN they need to use to access your conference. Elevate a Call to a Conference Call While on a call you may require the assistance of a third party. You can do so by elevating the call to a conference call and adding more people to the conversation. With the 3CX client there is no need to hang up the phone in order to create a conference call.
While in a call click the “ Conference” button to go to the conference screen. Follow the steps above to add participants and proceed with the conference call. Tip: To view, edit or delete the scheduled conferences go to the conference tab.
How To Use Call Conference In The 3cx Client For Mac 2017
Add More Participants to an Ongoing Conference. On the main screen press the button. Enter the Email or Number in the appropriate box. You can also add participants from the phonebook by clicking on the button.
Select the desired contacts from the list, by clicking the checkbox next to their name, or by using the Search. You may also import participants via csv. Click on the “ Import ” button, select the csv file and press “ Open.”. Click “Next”. Note: This procedure can be also done by pressing the “ Conferences ” button from the bottom menu. See also. – Step by step guides for your model of phone.
Creating Audio Conferences from:,. Creating Video Conferences from:,.
for quick video conferences.