Installing Python 3 And Tcl/tk For Mac
How do I install Tkinter 8.6 on my Mac, the instructions are kind of vague. Brew uninstall python3 brew install python3 --with-tcl-tk.

- You don't need to download Tkinter - it's an integral part of all Python. For Windows or Mac OS 9, the Python installers already contain a full Tcl/Tk installation.
- For Windows or Mac OS 9, the Python installers already contain a full Tcl/Tk installation. For Windows, an alternative way to download Python and Tcl/Tk is Pythonware's Python for Windows installer.
Installing Python 3 And Tcl/tk For Mac
Put an end to writing command-line interfaces for your programs. Use Tkinter, the Python package for creating themed interface elements with the Tk GUI toolkit. Join Barron Stone in this course as he walks through the most popular Tk widgets and shows you how to customize their appearance and behavior to fit your application.
You'll learn how to manage the placement of those widgets on the GUI and make them react to user behavior with event-driven code. The final chapter takes you through the entire start-to-finish process of building the user interface for an application, so you can see how all of these techniques work in a real-world development scenario. Instructor. Barron Stone is an electrical engineer with a broad range of experience from low-level digital hardware design to high-level application software development. He earned his bachelor of science in electrical engineering from Rice University and his master of science in electrical engineering from the Air Force Institute of Technology. He spent several years as an applications engineer and product-marketing engineer at National Instruments, where he developed marketing and training content for the FPGA-based NI FlexRIO modular instruments.
Installing Python 3 And Tcl/tk For Mac Pro
Today, Barron is serving as an officer in the United States Air Force. Skills covered in this course. Course Transcript The Mac operating system comes pre-installed with Python. However, the default Mac Python installation may not include the correct version of Tcl/Tk to use TkInter. Also, the Mac OS typically includes Python 2, whereas this course is oriented around using Python 3. In this video, I'll walk you through the entire installation process for Python 3 and Tcl/Tk on Mac to ensure you have the most up-to-date software. I'll begin with downloading and installing Python 3.4, then I'll show you how to get the correct version of Tcl/Tk for your operating system.
To get the Python installer, go to the Python download page at python dot org slash download. Scroll down and select the version that you want to use for your computer. In this case, I want to use Python 3.4 for Mac OS 10.6 and later.
Click on the link to start the download. Once the download is completed, you can navigate to your Downloads and double-click on the disk image file. This will mount the image and when it opens, you can control-click on the dot mpkg file. This will give you a menu where you can choose to open the file. Selecting Open will bring up the Python Installer. Click Continue to progress through the menus.
Eventually it will prompt you to agree to the software license agreement. Click the Agree button. And then you'll see an Install button. When you click on this Install button, it will prompt you for your administrative password. Enter the password. And then click the Install Software button.
After the Installer finishes, we'll have Python 3.4 on this machine. However, we still need to download and install Tcl/Tk. If we look back at that Python download page, you notice there's a little footnote marker next to our download link.
If I click that, it will take me to a footnote at the bottom of the page which says there is important information about IDLE, Tklnter and Tcl/Tk on MAC OS 10 here. Follow that link and it will take you to a page that tells us we need to install a version of Tcl/Tk 8.5. There's a table down below which we can use to determine which version we'll need, based on our version of the Mac OS. Since I'm using 10.9 and I'm using Python Release 3.4.1, I'll need ActiveTcl 8.5.15.
If I click on that link, it will take me to a lower section of the webpage where I can find the link to ActiveState's website. Follow that link. ActiveState provides up-to-date binary distributions of Tcl/Tk.
Scoll down on the page to find the distribution that matches the version we saw on the previous chart. I'm selecting this link because I need version 8.5.15. And I'm using Mac OS 10.5 or greater. Click on the link to start the download. And when the download is completed, you can navigate to your Downloads, and double-click on the image file to mount the disk image. Again, we'll use our control-click to select the pkg file, and choose Open from the menu.
This brings up the installer for ActiveState's Active Tkl 8.5, which is very similar to the one we just went through for Python 3.4, Click the Continue button to navigate the menus. Select Agree when you are prompted to agree to the software license agreement. And when you see the Install button, click that. And again, you will be promted to enter your username and password.
Enter the credentials and then hit the Install button. After the ActiveTcl installation is completed, we can eject those disk images because we're finished with them. Go to Finder, eject Python 3.4.1 and eject ActiveTcl.
Now that we have Python 3.4 and ActiveTcl 8.5.15 installed, to verify that everything is working correctly, let's go to Finder and open IDLE. IDLE is the integrated development environment which is included with Python. You can use IDLE to perform the following checks on your machine, or you can run the Python 3 interpreter from another shell program of your choice. First, let's try importing the TkInter package by typing import tkinter into the Python command prompt and pressing Enter. Notice that both import and tkInter are spelled in all lower-case letters, because we're using Python 3. If we did not get any error messages from this, then it means that Python successfully found and imported the TkInter package.
Next, type import underscore tkInter. This will import the compiled binary associated with the TkInter package, and press Enter.
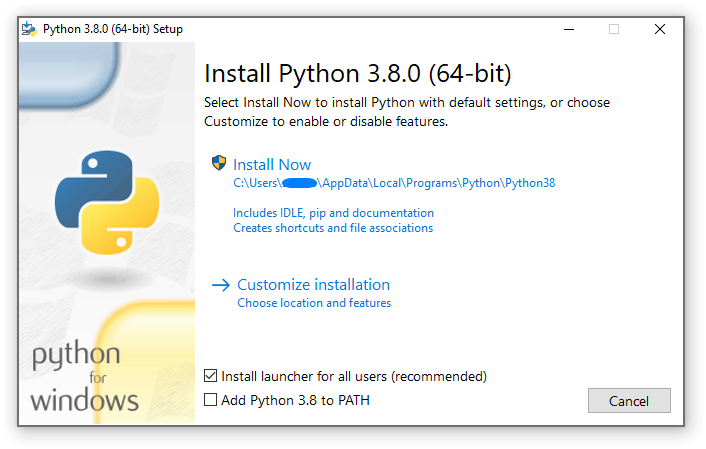
Now that we have successfully imported the TkInter package and the associated binaries, let's run the included test routine. Type tkInter dot underscore test, open parenthesis, close parenthesis, and press Enter. You should see a pop-up window like the one shown here. If you click on the Click Me button, it should add square brackets around the text, and the window will also tell you what version of Tck/Tk you are using.
You can press the Quit button to close out the window. If all of that runs without error, then you are good to go with TkInter. One last thing I want to point out is that IDLE is actually written in Python using the TkInter package. The little rocket ship icon that appears down in the dock is actually the Tk icon. This means that just by virtue of successfully opening IDLE, we already know that TkInter is working on this machine. However, as I mentioned before, you can still perform these tests for TkInter without IDLE by running the Python interpreter from another shell.
If you are running Python from another terminal program, be sure that you are using Python Version Three instead of Python Version Two. Otherwise, these TkInter commands will not work. Practice while you learn with exercise files. Watch this course anytime, anywhere. Course Contents. Introduction Introduction.
1. Getting Started with Python and Tkinter 1.
Getting Started with Python and Tkinter. 2. Tkinter Concepts 2. Tkinter Concepts.
3. Basic Widgets 3. Basic Widgets.
4. Organizational Widgets 4. Organizational Widgets. 5. Advanced Widgets 5. Advanced Widgets.
6. Geometry Management 6. Geometry Management. 7. Event Handling 7. Event Handling.
8. Building an Application 8. Building an Application. Conclusion Conclusion.