Unable To Delete Page On Onenote For Mac
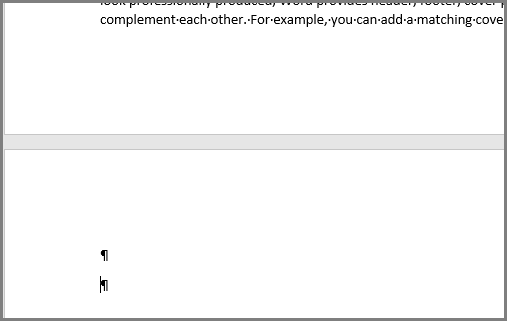
Blocking a contact removes them from your contact list and prevents them from communicating with you. To block a contact:. Sign in to Skype. Select the person you want to block from your Recent list, or select Contacts to search for and select them. From the top Contacts menu, select Block contact. A message box appears with the prompt: “Are you sure you want to block name of contact?” If they’ve sent you spam, you can also tick Report abuse from this person. This helps us detect patterns in spam activity and allows us to disable the accounts of individual spammers.
Click Block. The contact is deleted from your contact list and blocked. To unblock a contact:. In the main menu, go to Skype Preferences. Click Privacy. In the Privacy panel, click Manage Blocked Users. A list of blocked users is displayed.
Right-click the mouse on the note in the left pane and then click on the “Delete page” link from the menu and the note will be gone forever. Microsoft OneNote doesn’t have as many users as it probably could because many people get confused when they open it up.
Click the person you’d like to unblock, and then click Unblock. To resend a contact request to a friend:. In the sidebar, click Contacts, and, next to the contact list bar, click Add Contact. In the Add Contact box, enter the name of the person you’d like to resend a contact request to, and then click Find.
- Fix issues when you can't sync OneNote Fix issues when you can't sync OneNote. On the menu bar in OneNote for Mac, click Notebooks > Notebooks > Close This Notebook. You can delete the page with the errors by clicking the Delete Version button on the yellow Information bar.
- If the OneNote section refuses to sync, you can try copying the pages to a new section, and then delete the old section with the problem. On OneNote, click the Create a New Section button from the.
A list of people matching your search is displayed. Request Sent is displayed next to anyone you’ve previously sent a contact request to. Click the green button next to them to resend the contact request. The Send a contact request to message box is displayed where you can enter a personalized message.
Click Resend. The easiest way to find a contact in Skype for Mac OS X is to use the Search field in the upper right of the Skype window. Simply start typing your contact’s name into the Search field and you’ll see the matching contacts under Conversations. Click the contact you were looking for to open the conversation window. If you’re using the Search field to find a contact in your Mac’s Address Book, you’ll see all phone numbers associated with that contact next to their name. You can also use the Search field to find keywords or topics in your chat history. Sign in to Skype.
Find the person in your contact list. Go to the sidebar and click Contacts, then to the right, click Skype.
You may have to click to see all of your lists. Right-click the contact you’d like to delete and select Delete Contact.
A message box opens with the prompt: “Are you sure you want to remove name of contact from your contact?” Click Remove. The contact is deleted from your contact list. This means they cannot see if you are online, but they can still leave you offline instant messages.
You can to prevent them from communicating with you. Creating a list is the best way to organize your contacts. When you select a particular list, only contacts within that list will be displayed. Mat 2000 ti-84 downloads for mac. To create a new list:. Sign in to Skype. In your contact list, find a person you want in a new list. Go to the sidebar and click Contacts, then in the list bar, click Skype.
You may have to click to see all of your lists. Right-click the contact and select Add to List. In the window that opens, click Create List, then enter a name for your list and press the return key. A new list appears in the list bar. Remember: You can change the order of the lists in the list bar. Just click and drag the list to a new position. To add a contact to a list:.
In your contact list, find a person you want to add to a separate list. You can type their name into the Search box at the top right of the screen, or go to the sidebar and click Contacts, then in the contact list bar, click Skype. You may have to click to see all of your lists. Right-click the contact, select Add to List and check the list name.
Repeat this for everyone you want in the list. To remove a contact from a list:. In the list bar, click the list. Click the contact you would like to remove, and then press Backspace on your keyboard. Repeat this for everyone you’d like to delete from the list. To see all your lists, go to the sidebar and click Contacts.
The lists will appear in the list bar to the right. If you have many lists, you may need to click to see them all. To delete a list:. Sign in to Skype. In the list bar, click the list you want to remove. Right-click the list name and select Delete. A message appears asking: “Are you sure you want to delete the list name?” Click Delete.

To rename a list:. Sign in to Skype.
In the list bar, click the list name you want to edit. Right-click the list name and select Edit Name. In the window that appears, type a new name for the list and click Rename. To create a Favorites section in the sidebar, go to a contact list, then right-click the contact and select Add to Favorites. This creates a Favorites section at the top of the sidebar, just under Contacts - if there wasn’t one already - and adds the selected contact or conversation.
You can add as many contacts or conversations to the Favorites section as you like. They will always appear in the sidebar, so you can easily find them. To remove the contact or conversation from Favorites, right-click it and select Remove from Favorites.
Add or Remove Note Space in OneNote: Overview You can add or remove note space in OneNote. This is used in conjunction with the writing tools to add space between written paragraph notes. You can then add content to the space you create. You can also use it to create space within typed notes, as well.
In addition, you can use this same tool to remove extra space from within notes. Doing this helps better organize the content of your notes in OneNote. To add or remove note space in OneNote, use the “Insert Space” button. This button appears in the “Insert” button group on the “Insert” tab of the Ribbon.
This button also appears in the “Edit” button group on the “Draw” tab of the Ribbon. It also appears here for your convenience when drawing within notes. To add space between existing notes in a section, click the “Insert Space” button. Then place your mouse pointer between the notes where you want to insert the extra space.
Your mouse pointer then appears as a horizontal line with a downward-pointing arrow attached to it. When that icon appears in the correct position in the note, click and drag downward with the mouse to create the extra space. All the content below the line is shifted downward in the page as you drag.
After selecting the desired amount of space, release the mouse button to add the selected space. Add or Remove Note Space in OneNote – Instructions: A picture of a user adding space between notes in OneNote 2016. To remove space from between notes, click the “Insert Space” button again.
Then place the icon above the lower of the two notes where you want to reduce the space. Then click and drag upwards towards the first note to move the content below the line upward in the page. Doing this then removes the existing space between the notes. To shift all notes on a page to the left or right, click the “Insert Space” button. Then place the mouse pointer icon at the left or right sides of the page section. This time, the mouse pointer turns into a vertical line with an arrow pointing left or right. Click and drag to the left or the right, as appropriate, to shift notes to the left or right in the page.
Unable To Delete Page On Onenote For Mac Download
To add space to the top or bottom of a page section, click the “Insert Space” button. Then click and drag at the very top or bottom of a page section. Doing this then adds space to the top or bottom of the page. Add or Remove Note Space in OneNote: Instructions. To add space between existing notes in a section, click the “Insert” tab and click the “Insert Space” button. Place your mouse pointer between the notes where you want to insert the extra space. Your mouse pointer appears as a horizontal line with a downward-pointing arrow attached to it.
When that icon appears in the correct position in the note, click and drag downward with the mouse to create the extra space. To remove space from between notes, click the “Insert” tab and click the “Insert Space” button again. Place your mouse pointer above the lower of the two notes where you want to reduce the space. Click and drag upwards to remove the extra space between notes. To shift all notes on a page to the left or right, click the “Insert” tab and click the “Insert Space” button. Place your mouse pointer on the left or right sides of the page section. The pointer turns into a vertical line with an arrow pointing left or right.
Click and drag in the direction shown by the arrow to add space. To add space to the top or bottom of your page section, use steps #1 through #4, above, but at the top or bottom of the page section instead of between note content. Add or Remove Note Space in OneNote: Video Lesson The following video lesson, titled “,” shows how to add or remove note space in OneNote. This video lesson is from our complete OneNote 2016 tutorial, titled “.”.