Download Ios Sdk For Mac
Want create site? Find and plugins. If you want to develop any software for Mac OS then you must need Xcode software which was developed by the Apple. Developing the software in the Mac OS was very difficult when compared with Linux and Windows. For installing the Xcode you must need Mac OS or iOS because it can only be installed on Mac OS. We can install Mac OS on Windows PC by using Virtual Machine. Xcode is the Software Developer Kit for those who want to develop and modify the Apps and Softwares.
Powerful toolkit abtoVNC Viewer for iOS SDK allows you to create a VNC based remote desktop software to access a remote computer on a iPhone. Software Analytics SDK for Mac OS. Original shareware library on the Internet, browse and download thousands of shareware, free to try and free programs for windows, macintosh, linux, mobile, pda.
- Download current and previous versions of Apple's iOS Firmware and receive notifications when new firmwares are released. Lgbk.me is an online logbook developed with students and professionals in mind.
- Apple iPhone SDK.The iPhone Developer Program provides a complete and integrated process for developing, debugging, and distributing your free, commercial, or in-house applications for iPhone and iPod touch.
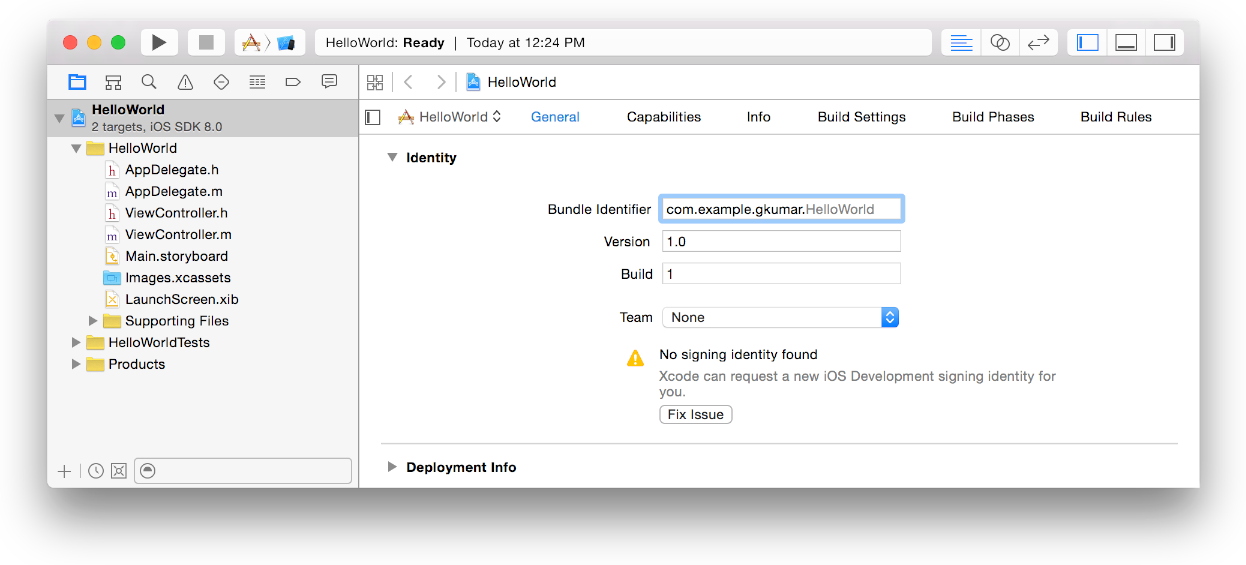
If you want to install the Xcode(SDK) on your Windows 10/8.1/7 PC then check out the working process below. Jump To. Xcode App Development Kit Xcode is an Application Development Kit which contains all the software developing tools designed for Mac OS X. Xcode can be used for testing applications and also for asset management tools. Here is the detailed method for installing the Xcode on your Windows PC for 7/8.1/10 by using VM Ware Workstation. By installing the Xcode on your PC you can create and develop various apps and software for Mac OS.
This installation of Xcode on Windows can be installed by the basic testers and developers. If you’re professional in developing then you should go with Mac or Mac book. Must-See: Latest News About Xcode: (Xcode 9) Apple launched new Xcode 9 with watch OS 4, tv OS 11, Swift4 and with Mac OS high Sierra SDK’s.
The new Xcode includes the latest structure based editor with native markdown and with faster navigation through code. The Xcode updated with many features with super fast search, debugging and new playground templates with Github account.
If you want to know all the latest features of Xcode 9 then. Requirements to Install Xcode on Windows OS For installing the Xcode on Windows 7/8.1/10 PC then you need to have the following requirements. Virtual Machine(VM Ware Workstation). Mac OS iso file.
4GB RAM. Dual-Core Intel processor. Xcode iso file If you’re professional app developer then you need to purchase Apple app developer id and Apple hardware with Mac OS X. This type of installation on VM Ware can be helpful to the basic learners who are at starting stage. If you don’t have the VM Ware Workstation then you can download virtual machine below. Steps to Install Xcode on Windows 10/8.1/7 PC or Laptop Follow the below steps carefully to install the Xcode on Windows for iOS SDK. Step 1: First, download the VM ware workstation.
Step 2: Install the VM Ware workstation on your Windows PC. Step 3: Download the file.
Step 4: Open the VM Ware Workstation and select Create a New Virtual Machine. Step 5: Click on the I will install the operating machine later. Step 6: Give the name, location, and storage to New Virtual Machine. Step 7: Keep on clicking Next. Step 8: That’s it almost reached. Now the Mac OS was installed to your VM Ware.
Step 9: Open Safari browser on your Mac. Step 10: Go to. Sign In using your Apple id and password. Step 11: Type Xcode in the search box and hit enter.
Now download the Xcode kit. Step 12: After completing the installation, open the Xcode from the applications.
It will ask to provide the root credential in order to access privilege to install Xcode components and also for modifying your system settings. Step 13: Enter your name and password and press OK. That’s it you’ve successfully installed the Xcode on your Windows PC. Related Post: This is the process for installing the Xcode on Windows 10/8.1/7 PC or laptop. If you have the mac book or Mac PC then you can directly download the Xcode Software Development Kit from the Apple App Store. Thanks for visiting. If you got any doubts or errors then ask us on comment session.
Getting Started with iOS Introduction Apache Cordova is a library used to create native mobile applications using Web technologies. The application is created using HTML, CSS and JavaScript and compiled for each specific platform using the platform native tools. Cordova provides a standard set of JavaScript APIs to access device features on all supported platforms. This document describes how to get started using Apache Cordova for the iOS platform. Requirements. Intel-based Computer with Mac® OS X® Lion or greater (10.7.4+) The Apple® tools required for building iOS applications run only on the OS X operating system.
The version of the development environment required, Xcode® 4.5, runs only on Mac OS X version 10.7 (Lion) or greater. Xcode 4.5 and iOS 6 SDK To submit apps to the Apple App Store℠, you must be using the latest versions of the Apple tools. Currently the latest versions are Xcode 4.5.2 and the iOS 6 SDK (Software Development Kit).
The download of Xcode 4.5.2 includes the iOS 6 SDK. Download from the (. Download from (Note: This link requires Apple Developer registration. Xcode Command Line Tools Cordova uses the command line to create a new application project. To access the Xcode tools from the command line an additional download is required. The tools are downloaded from within Xcode.
Open Xcode. Select the following via the Xcode Menus: Xcode Preferences DownloadsCommand Line Tools. This will download and install copies of the core command line tools and system headers into system folders on your computer. iOS Device You can test many of the Cordova features using the iOS simulator that is installed with the iOS SDK and Xcode, but you will need an actual device to fully test all of the device features used in your applications before submitting to the App Store. The device must have at least iOS 5.x installed - this is the minimum iOS version supported as of Cordova 2.3.
Devices that support at least iOS 5 include all iPad® models, iPhone® 3GS and above, and iPod® Touch 3rd Generation or later. In addition, to install apps onto a device, you must be a member of the from Apple. The program costs $99 per year. This Getting Started guide documents deploying the application to the iOS simulator so registration with the developer program is not required. Install Cordova Download Cordova Download the latest version of from Click on the Download icon and select cordova-X.Y.Z-src.zip to download to your machine.
The X, Y and Z represent the version number of Cordova, for example 2.5.0. The download includes the code for all of the Apache Cordova supported platforms. Extract Cordova To access the code it will need to be extracted from the archive (.zip) file. Navigate to the folder where you downloaded the code. Find the cordova-X.Y.Z-src.zip file. Note: The file names change with each new version of Cordova. The file name will be different if you are using an updated or newer version of Cordova.
Using the Finder® app, double click the file to extract. This will create a directory named, cordova-X.Y.Z. Expand this folder and locate the cordova-ios.zip file and double click to extract it.
The code for iOS is within the cordova-ios directory structure. Project Creation Xcode projects for Cordova are created by invoking a script file via the command line. The following steps explain how to create the necessary directory structure, open and use the Terminal application to create a new project, and execute the create script.
Determine Project Location Determine where on your system you will locate the Xcode project files for your application. For this tutorial I created a CordovaXY directory under my Documents folder: /Documents/CordovaXY where the X and Y refer the to Cordova version #. In Finder navigate to the Documents Directory.
Create a directory called CordovaXY within the Documents directory where the X and Y represent the Cordova version number (23, for example). You can use a different directory name or location if you wish but you will need to remember this directory location and name for subsequent steps. Open Terminal. In Finder, navigate to the Applications Folder. Find and expand the Utilities Folder. Locate the Terminal app and double click to open it.
In Finder, navigate to the cordova-ios directory from the downloaded and extracted Cordova code and expand it if necessary. Highlight the bin directory as shown: Note: This screen capture was from the Cordova-2.3.0 download, your listing will vary based on the actual Cordova version installed. Drag this directory to the open Terminal icon in the dock. This will open up a default terminal window with the path set to the bin directory. Create New Project Command Line Syntax.
Determine Required Parameters There are 3 ordered, required parameters for creating a Cordova project from the command line: 1. Project location.

This is the directory where the Xcode project and files for the application will be located. This tutorial is using /Documents/CordovaXY as the base location and the application name as the project directory. Thus the location for our project will be /Documents/CordovaXY/HelloWorld, where HelloWorld is the project name (note that the X and Y represent the Cordova version, for example 22 for version 2.2). The final directory, HelloWorld in this example, must not already exist as it will be created during execution of the command.package name. When submitting apps to the App Store, this must be the reverse domain name App ID that is created via the Apple Provisioning Portal (described in the Deploy to Device section). The Provisioning Portal is accessible once you have paid for and signed into your iOS Developer Account.
Since you will not be submitting this sample app, this tutorial uses org.apache.Cordova plus the app name, HelloWorld: org.apache.cordova.HelloWorld 3.project name. This is the name of the actual project. Most developers make the project name and the application name the same. In this example the project name is HelloWorld. Execute the Command In the terminal app with bin as the current directory, enter the 3 pieces of information via the following command:./create /Documents/CordovaXY/HelloWorld org.apache.cordova.HelloWorld HelloWorld.
Fix Common Problems No Developer Directory Found The “Error: No developer directory found at /Developer” message is displayed if the create script can not find the location of the command line tools within Xcode. This can occur if more than one version of Xcode is installed on the system or when upgrading from older versions of Xcode. The solution is to run the xcode-select command to set the location. If you have installed Xcode in the default location the command to execute is. Sudo /usr/bin/xcode-select -switch /Applications/Xcode.app/Contents/Developer See for more information on the xcode-select command if you have installed Xcode in a different location. Optional Features. Additional Parameters The default create script copies the necessary common library files from the Cordova distribution directory into your Xcode project directory.
These files will appear within the CordovaLib directory of your project structure. Some development organizations prefer to have developers reference the common Cordova library files from a fixed location. A common location helps to insure that all developers are using the exact same copy of the CordovaLib code. This is accomplished by adding the -shared parameter to the create command. The following command will create a project that references the CordovaLib directory from the iOS directory location where the create script is executed./create -shared /Documents/CordovaXY/HelloWorld org.apache.cordova.HelloWorld HelloWorld The Xcode project is still created in the /Documents/CordovaXY/HelloWorld directory, but it references the CordovaLib files from the fixed location of the Cordova distribution rather than a copy of these files within the project directory.
Additional Scripts Within the cordova-ios/bin directory there is an additional script that changes the location of the CordovaLib directory to refer to a shared location after the project has been created./updatecordovasubproject /Documents/CordovaXY/HelloWorld Running the Application Open the Project Using the Finder app, navigate to the location where you created the project. This guide uses /Documents/CordovaXY/HelloWorld. Double click the HelloWorld.xcodeproj file to open the project in Xcode. Your screen should look similar to: Note: this screen capture shows a project that was created with the name as HelloWorld23.
Deploy to the Simulator. In the upper left hand corner of Xcode, click on the Scheme drop down and select the project name, HelloWorld, as the target. Click the device section and select an iOS Simulator such as iPhone 6.0 Simulator as shown:.
Click the  Run button in your project window's toolbar to build, deploy and run the application in the simulator. Deploy to the Device Requirements There are several requirements to deploy to a device. Since this information is not related directly to Cordova, please refer to the Apple Configuring Development and Distribution Assets section of the documentation for complete details. Join the Apple iOS Developer Program.
Create a Provisioning Profile within the. You can use the Development Provisioning Assistant within the Provisioning Portal to create and install the profile and certificate for use within Xcode. Verify that the Code Signing Identity in the Code Signing sections of the Xcode project settings has been set with your provisioning profile name. Deployment Steps.
Plug your device into your Mac via the USB Cable. Select the Target and device. In the upper left hand corner of Xcode, click the Scheme drop down and select the project name, HelloWorld, as the target. Click the device section and select your device from the list.
If your device is plugged in via the USB but not visible in the device list, click the  Organizer button to determine any errors. Click the  run button to build, deploy and run the application on your device. Results The running HelloWorld app is shown below. The is Ready line should be slowly pulsating. Common Problems Deprecation Warnings When an application programming interface (API) has been changed or replaced by another API, it is marked as “deprecated.” The API will still work in the near term but will be removed in a future version of the code library. Apache Cordova contains some of these deprecated interfaces. When you build and deploy an application, Xcode will issue warnings about these deprecated APIs.
The ‘invokeString’ method that Xcode is warning about represents functionality to invoke the app from a custom URL. The process for loading from a custom URL has changed but this code is included to provide backwards functionality for apps created with older versions of Cordova. The sample app does not use this functionality so the references to the items causing the warnings can be ignored. If you wish to remove the warnings you can remove the code that is referencing the invokeString deprecated API. Navigate to the MainViewController.m file in the Classes folder. Find and comment out the following code by surrounding it with the begin, /., and end,./, comment characters as highlighted in the code snippet below.
Android Sdk For Mac Download
//self.viewController.invokeString = invokeString;. Press Command-s to save the file. Press Command-b to rebuild the project and eliminate the warnings. Missing Headers Some users have encountered compilation errors relating to missing headers.
This refers to a problem in the build location and is fixed via Xcode preferences. Within the Xcode menus select XcodePreferencesLocations. In the Derived Data section click the Advanced button and select Unique as the Build Location as shown: This is the default setting for a new Xcode install but it may have been set differently if you upgraded from an older version of Xcode. Next Steps Building Your Own Applications Include Cordova All of the code for the sample application is contained within the www directory in the Xcode project structure. The starting page is named index.html. Any page that uses Cordova must include the cordova-.js file for the associated Cordova version and platform. The format of the JavaScript file name is cordova-x.y.z where x represents the major version number, y the minor version and z any point release.
For example, the Cordova 2.2.0 file was named cordova-2.2.0.js. The sample HelloWorld application includes this file from index.html. App.initialize; Wait for deviceReady Event When loading a page, Cordova’s deviceReady event must fire before you can access any of the platform features via the Cordova JavaScript APIs. Within the sample application this is set up within the app object found within the js/index.js file.
The app.initialze call at the bottom of the index.html file (visible in the previous code example) sets in motion the binding of events to receive and respond to the deviceReady event. Another common method of initializing a page is to add an event listener for the deviceReady event within the handler for the body onload event as shown in the code snippet below.