Smart Pss Free Download For Mac
Smart pro surveillance software (pss) In addition to using the web-based Web Service method to monitor and control your system, Techpro Security also offers, the Smart PSS (Pro Surveillance Software). Smart pss With continuous and rapid innovation, Dahua Technology’s industry leading HDCVI technology always manages to bring added values to the users, higher resolution, easier operation, etc. South Korea - 한국어.
- Smart Pss Free Download For Mac
- Download Smart Pss Monitoring Software
- Smart Pss Free Download For Mac Pc
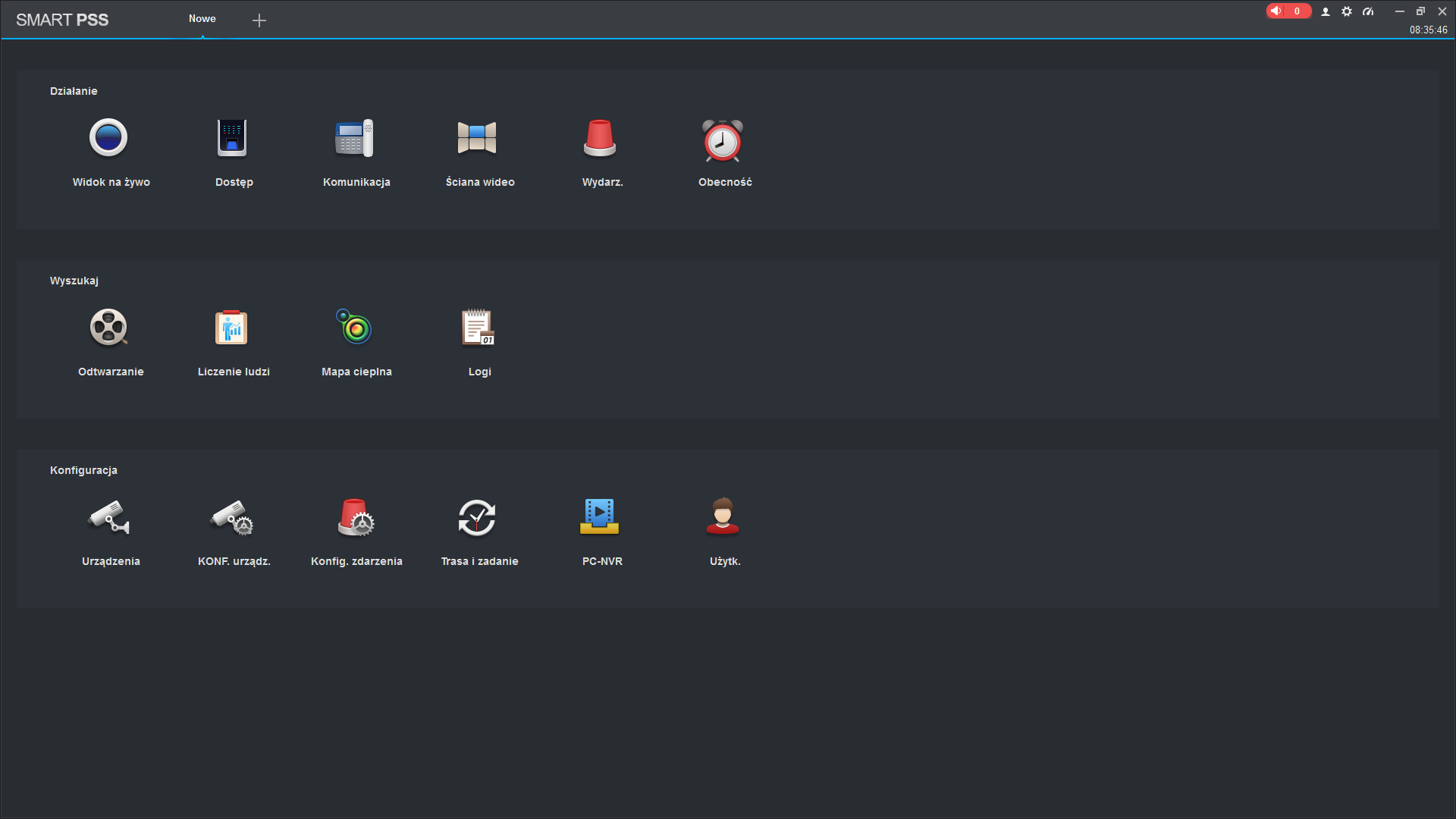
Welcome to 123 CCTV Support! Our company has always prided itself on our ability to help our customers in every possible way we can. Too often are support departments outsourced overseas or just unintelligible in general. Your problem(s) are difficult enough as it is. Our technicians are all in house, and are some of the best in the industry.
Unlike other companies you may come across, we specialize in all aspects of the CCTV and surveillance industry. No project or problem is too big or too small; we're equipped to deal with it all. Make your problems our problems and we'll arrive at a solution together. Everyone needs a helping hand every now and again, and that's what we're here for.
Price Quotes and Consultations Need a price quote? You tell us exactly what you want and we'll be more than happy to lay it out for you on paper and get it to you as fast as you need it. Not sure what you want? Well, this is where consultations come in. A very large portion of this industry caters to customers who don't have any experience with CCTV systems. Having said that, most don't realize how incredibly complex and confusing it can all be.
Don't let yourself be overwhelmed. We're not here to give you a sales a pitch or to confuse you. You want advice and, more importantly, honesty and you're going to get it. Let us show you what we can do for you. Networking Assistance This is where most people tend to hit a wall.
While your DVR is fully capable of allowing for local and remote access with just about any device, that doesn't mean you know how to set up that particular feature. This is where we come in.
We offer to do this initial setup completely free of charge. This is done by accessing your network from our computers here in our office. During this time, we'll walk you through the process and educate you as we go. In the end, we'll leave you with the information you need to access your camera feed from anywhere and the knowledge to fix any future problems yourself without having to waste time contacting anyone. Easy to Install Digital Downloads While all of our products come with the appropriate software and manuals, it's easy to find yourself in a situation where you need additional copies. For that reason, we've compiled this list of the most commonly required items.
By clicking any of the links below, the corresponding file will automatically begin to download from your internet browser. After it's been downloaded, simply click on the file to run the installer and follow the simple on screen instructions for quick and easy installation. Pro Surveillance Software DVR User Manuals Other PF Series 4/8/16/32 Channel DVR User Manuals Smartphone and Tablet Applications Pegaso Lite – This is the free version of our smartphone/tablet application. Any first time user of our mobile applications should begin here before moving into the more advanced version. This app features live viewing of up to 16 cameras simultaneously, video playback, PTZ control, and much more.
Pegaso Plus – This is the paid, and more advanced, version of our mobile app. Pdf learning unix for mac. It will offer additional features such as push notifications for motion detection, as well as the ability to alter additional configuration settings within your video recorder.Other variations of the Pegaso application exist but are outdated and should not be used. They are easily recognizable by the acronym HD being in the name of the app. Instructional Videos More often than not, we find that trying to explain a solution to any problem, whether it be over the phone or via e-mail, just isn't enough in the end. For that reason, we created our.
Since it's inception, we've been filling it with as many videos as we have ideas for. While you'll come across the occasional unboxing video or product demonstration, we spend the majority of our time creating simple to follow and visual solutions to any issue you may have. However, we must give credit where credit is due. Not all of these videos were our idea. In fact, very few of them we're actually our idea. The truth is, this plethora of information only came to be because of you. Without you alerting us to your issue, we would never of had the opportunity (or idea) to make that video that may have helped you.
So, don't be shy; when you have a problem, let us know. We're more than happy to help you through anything that's causing you stress. Check out the videos below for just a few examples.
Smart Pss Free Download For Mac
How to Install SmartPSS Smart PSS - How to change the grid view In this video we will show you how to change your grid view on Smart PSS to see different camera viewing options. Open Smart PSS and click the “Live Preview” icon in the top left.
Smart PSS automatically opens up in a 4 camera grid configuration. Select your DVR and drag the cameras you wish to view into the grid square you wish to view it in.

To change the grid configuration you will click the desired set up based on the grid icons on the bottom of the screen. You can view one single camera, 4 cameras, 6 cameras, 8 cameras, 9 cameras, 16 cameras, 20 cameras, and 36 cameras. Camera Grid Views - Smart PSS Smart PSS - Basic PTZ camera operation Once you have Smart PSS open and your cameras are being displayed, you can begin to control your PTZ camera. It can be controlled from the grid format or double click the camera view to make it full screen. Two ways to control your camera are with your mouse on the camera display or with the PTZ controls on the bottom right of the screen. Using your mouse, you can pan left by clicking the mouse in the left side of the camera screen. Click to the right side to pan it back to the right.
Click in the bottom to tilt down and click up top to tilt up. You can zoom in by clicking the magnifying glass on the controller as well as zoom out. Another way to zoom in is by using the 3D positioning.
Simply draw a square with your mouse and the camera will zoom into that area. On the controller you can also use the arrows to pan the camera any direction you want. Using PTZ Cameras Remotely Smart PSS - How to playback video In this video we are going to show how to playback recorded video on Smart PSS. Open and login to Smart PSS. You will then click the playback icon in the top left of the screen; the video screen will load, and then select your DVR.
Your cameras will be shown below. Click the block for the cameras you want to view. Below this, you will select a beginning and end time and date to view for those cameras. Click the search icon below and your camera streams will load into the designated fields.
You can see that cameras in fields 1 and 2 are set to record in motion detection. Where you see yellow is the times when motion was detected and that camera has recorded.
The camera in field 3 is recording 24/7 but signals motion detection where you see yellow marks. The camera in field 4 is set for basic 24 hour recording. To view your cameras, simply click on the timeline to view that time’s recording. For the cameras recording in motion detection, you must select an area highlighted in yellow. To see the yellow areas more clearly, you can scroll through the timeline to zoom in and select the recorded times more easily. If your cameras have audio, you can adjust the volume here, or mute by clicking the speaker icon.
You can speed up the frame rate using this table and well as pause or stop playback. You can also sync your videos to playback all at the same recording time. If no motion was detected at the time for your cameras set to record on motion detection, their screen will come up blank as seen in fields 1 and 2. Viewing Recorded Video - Smart PSS Smart PSS - How to download video to your computer In this video we show you how to download video using Smart PSS.
First, open and log into the Smart PSS software. Click the playback icon in the top left of the screen. On the right side, select your DVR and then select which cameras you want to download from. Click the search icon at the bottom and your camera feeds for the dates and times selected will populate in the camera timeline.
The times chosen are not necessarily the times you will be downloading. Sync your cameras so that they all play at the same start point.
Adjust the marker on the timeline to the time which you want your download to start from. Click the scissor icon to the right and you will see a bracket appear. Fast forward the timeline to the end point of the video you want to download; another bracket will appear. The area between the brackets will be the video that you will be downloading; a popup will appear.
Select the desired path you want this video to download. In this case we will download a folder on the desktop; format will be AVI. You will see a pop up explaining that in order to download, and your video playback will be paused. Select “OK” and your download will begin. Once the download is complete, minimize your Smart PSS screen. Open the video folder and you can see your downloaded video file.
Double click on the file to open up and view the video. I'm a contractor for an IT company in NYC. I've used SmartPSS on a Mac for a client and it works just fine. However, on my current client, every time I try to login remotely, it either times out or the admin user of the ADT hybrid NVR is immediately locked out and requires a power cycle to work again. I should note that ADT VideoView on iOS devices works perfectly, both remotely, and when on the local network using the internal IP of the NVR.
Download Smart Pss Monitoring Software
The ADT support people are stumped as VideoView on a PC works fine as well. Any theories? I'm using the latest version of SmartPSS for Mac.
Smart Pss Free Download For Mac Pc
OFP-bs That doesn't really solve the problem. The issue is that the program requires a System Administrator password before it will even run. More specifically, the User Account Control dialog box comes up with the following prompt: 'Do you want to allow the following program from an unknown publisher to make changes to this computer? To continue, type an administrator password, and then click Yes.' If I go ahead and type in my administrator credentials, it runs great, but since my staff does not administrator privileges, they are unable to use the program.